Main Menu
Links
Key System
Eureka has a flexible system for binding commands (editing functions) to specific keys on the keyboard and buttons on the mouse. These bindings can be created and modified in the Preferences window, in the "Keys" tab (described below).
For a description of all the commands, see the CommandList page.
Key Names
Key names in the bindings list are based on what usually appears on the keyboard. Letter keys are lowercase without any modifiers, for example: 'a', and are uppercase when used with the SHIFT key, for example: 'A'. All other usage of the SHIFT modifier will show it explicitly.
Some common key names:
The mouse buttons also have names, as follows:
Lastly, the names of some keys may be unknown. These can still be used, but they will be shown as a cryptic code number. For example, on my system the left "Windows" key is shown as 0xfe03.
Modifiers
Modifiers are the keys like SHIFT and CTRL which you can hold down in addition to a normal key. Modifiers can be used with mouse buttons too, including the mouse wheel.
Modifiers cannot be bound to commands by themselves, they require another normal key or button. There is no distinction between left or right versions of a modifier key. Another restriction is that only one modifier can be used in a binding, so you cannot bind SHIFT+CTRL+SPACE to a command.
The following modifiers are supported:
Command Syntax
Commands are actions or functions which the editor can do. They may be something which modifies the map in same way, like deleting a sector, or they may simply change something in the interface, such as toggling the 3D view on/off.
The syntax of commands is based loosely on DOS syntax. Some commands require a parameter or two, and some commands have optional "flags" which are keywords that being with a '/' (forward slash). Multiple flags can be present, and each one will affect the behavior of the command in some way.
Examples:
Special Prefixes
Some commands can only be used in a certain editing mode, and these commands have a prefix designating the mode, as follows:
There are a few commands which have a purely descriptive prefix, but are not limited to any particular mode, for example: GRID_Set.
Commands which contain "WHEEL_" can only be used with the mouse-wheel. Binding these commands to any other key or button will not work.
Commands containing "ACT_" and "NAV_" are ones which require you to hold the key or button down, such as scrolling the map with the cursor keys. Such commands will not work when bound to the mouse-wheel or certain keys on the keyboard, such as CAPSLOCK, NUMLOCK and PAUSE, because these keys behave differently from normal keys.
Binding Keys
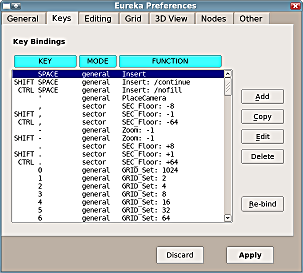
You can create a brand new binding by clicking the "Add" button, or modify an existing binding by selecting the binding in the list and clicking the "Edit" button. The "Copy" button creates a copy of an existing binding and brings up the edit dialog for it. To remove a key binding altogether, click the "Delete" button.
The "Re-bind" button lets you assign a new key to the currently selected binding. That binding will turn yellow and wait for the next key or mouse button to be pressed. Pressing the ESC key cancels that process.
The key-editing dialog allows you to change any aspect of a key binding. A new key name can be typed into the "Key" box, but an easier way is to press the "Re-bind" button, which will wait for the next key or button press. Use the ESC key to cancel that process. The "Choose" button lets you pick a different function to use, and the "Mode" button can limit the binding to a particular editing mode.
Most functions require at least one parameter, a few require two or more parameters, and many functions support several optional flags. The full set of parameters can be typed into the "Params" box, though for commands which use a keyword it is easier to pick the keyword directly from the "Keywords" menu. Also flags may be added or removed by choosing them in the "Flags" menu.
